Windows10でWordで差し込み印刷的な感じでメールが送れるということで、試してみた時のメモ。
①送信元のメルアドの設定をする
Wordで文書作る前に送信元(自分のメルアド)を設定しておく必要がある。Outlookでメールを送っている場合には設定は必要ないかもしれない。
流れとしては、メール設定で自分のメルアドを設定し、Windowsメニューの「アプリ」>「既定のアプリ」のメールで「Outlook」を設定する。
なお、Outlook以外ではこのWordで差し込みメール送信機能は使えないみたい。
具体的な流れについては以下の通り。
①コントロールパネル>Mail(メール|Microsoft Outlook Profiles)を開く
②メール設定が開くので、「プロファイルの表示」をクリック
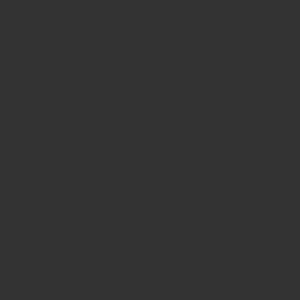
③「追加」をクリックして、プロファイル名を適当にいれてOK
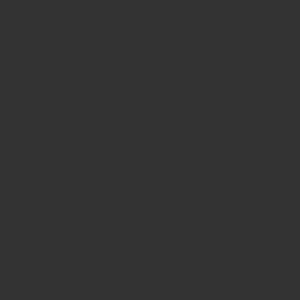
④自分で電子メールやその他サービスを使うための設定をする(手動設定)を選択し、次の画面でPOPまたはIMAPを選択
![]()
⑥アカウントの追加画面が開くので必要事項を入力。メールサーバーを利用している運営先のウェブサイトにたぶん設定の仕方が書いてあるはず。終わったら「次へ」をクリックして、接続テストが無事の終われば設定完了。
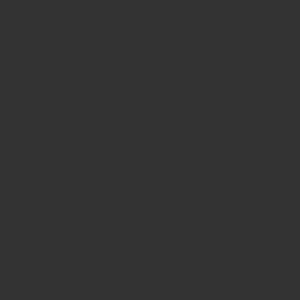
以上で送信元メルアドの設定が完了。
②Excelで送信先名簿を作る
宛名とメルアドが入った名簿ファイルをExcelで作っておく。
このExcelファイルに記載のメルアドにメールが送られる。
③Wordで差し込みフィールドを挿入して送信
次にWordで差し込み印刷の要領でメール文を作っていく。
①「差し込み印刷」タブをクリックして、「差し込み印刷の開始」から「電子メール メッセージ」を選択
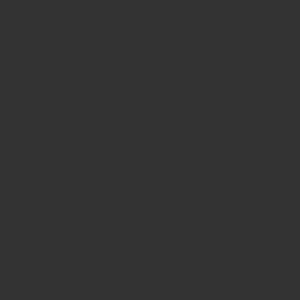
②同じ「差し込み印刷」タブ内の「宛先の選択」で「既存のリストを使用」を選択して、作成したExcelファイルを選ぶ
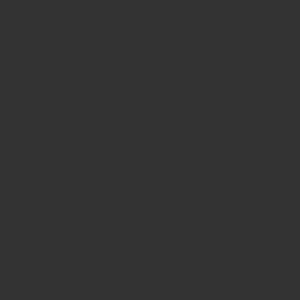
③文書内にExcelファイル内の表示したい内容を「差し込みフィールドの挿入」で設置する
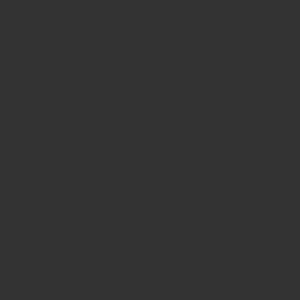
こんな感じに挿入する
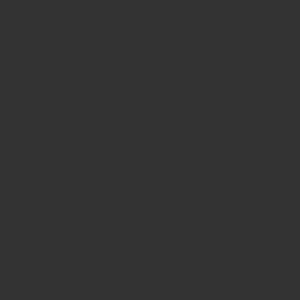
④「結果のプレビュー」でページを移動して、内容を確認する
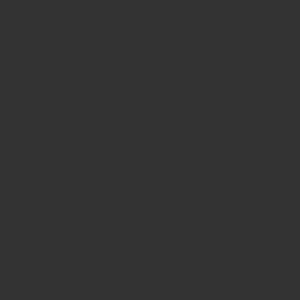
⑤問題なければ、「完了と差し込み」>「電子メール メッセージの送信」をクリック
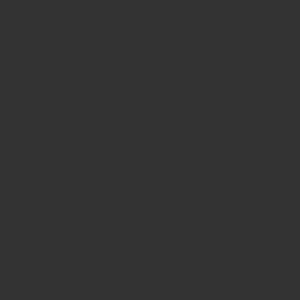
⑥宛先はExcelファイルのメールアドレスを選択、件名は適当に入れて、メール形式はHTMLで、レコードの送信で送る宛先を指定しOKをクリックで、送信が開始される。
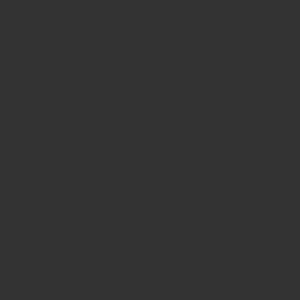
Enterをクリックするとすぐに送信が始まっちゃうので、気をつけるように!
もし送信がうまくいかない時はOutlookを開いてみるとなんかよくわかんないけどできるかもしれない。
以上で送れているはず。
